Comparing Configurations
The Microsoft365DSC solution includes a built-in engine to compare two configurations and generate a delta report in HTML that reveals any discrepancies between them. You can either compare two configuration files exported from the same tenant at different points in time, or to compare one tenant's configuration against another's and inspect how their configurations differ.
Comparing 2 Configuration Files¶
Using the New-M365DSCDeltaReport cmdlet, you can specify the two configuration files you wish to compare using the -Source and -Destination parameters. Then you just need to specify where you wish to store the resulting HTML report using the -OutputPath parameter.
Consider the following example where we have taken two configuration snapshots of a tenant, 6 months apart. The goal is to determine what configuration settings have changed over that period of time. Using the New-M365DSCDeltaReport cmdlet, we can easily compare the two and generate a delta report as shown in the image below.
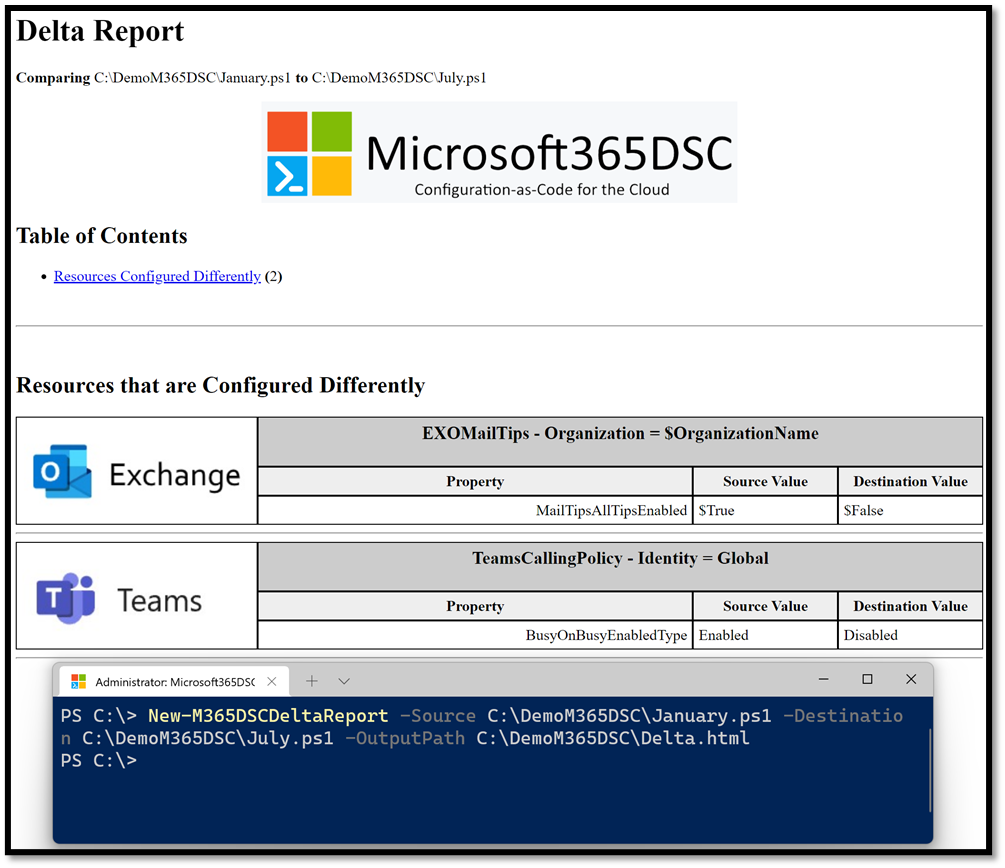
We can also customize the generated report by injecting custom HTML into its header. To do so, simply provide the location of the HTML file to inject in the header of the report using the -HeaderFilePath parameter. The example shown in the following picture shows how to add your customer header to a delta report.
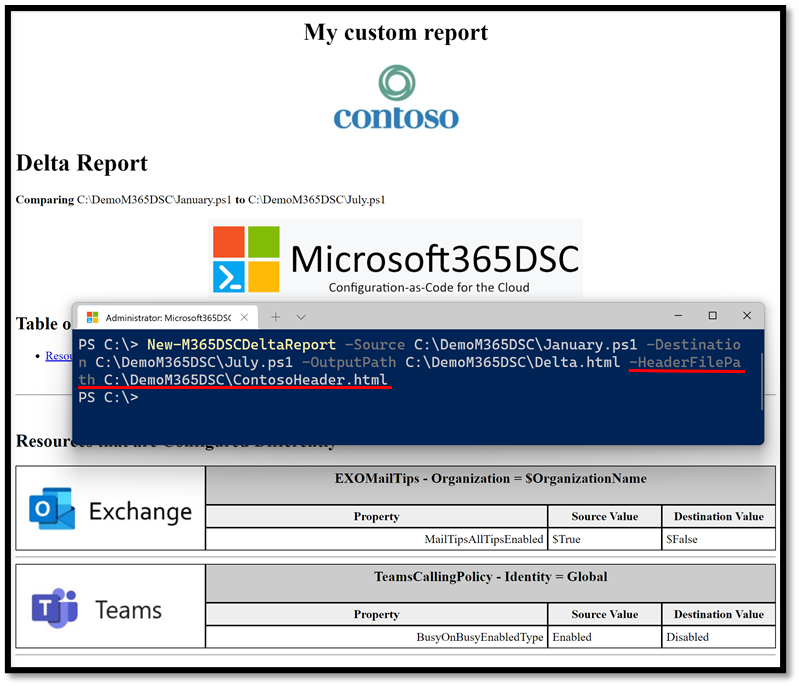
Comparing a Tenant's Configuration Against Another's¶
Using Microsoft365DSC, you can compare any configuration file against the current configuration of another Microsoft 365 tenant. This can be very useful in comparing the state and settings between tenants in scenarios like mergers and acquisitions, or managing Dev and Production tenants. For example, let’s assume you are trying to compare the configuration of Tenant A with that of Tenant B. You would start by taking a snapshot of both tenants (using Export-M365DSCConfiguration), then compare Tenant A's snapshot against the configuration of Tenant B using the New-M365DSCDeltaReport cmdlet.